How to Record a Customer Refund in Quickbooks
How To Do A Refund On Quickbooks For Mac Catalina

Just have someone tell you HOW to use QuickBooks in a way that makes sense (English, please!) Here’s the truth: In order for you to have the peace of mind in your business that you want — the confidence that your numbers are correct, a strategy for the future, and know exactly how your business is performing — you need to know how to use. About Press Copyright Contact us Creators Advertise Developers Terms Privacy Policy & Safety How YouTube works Test new features Press Copyright Contact us Creators. QuickBooks for Mac 112 Step 1: Set up QuickBooks for Mac to. Work with Intuit PaymentNetwork. 112 Step 2: When you create invoices, add a. Link to Intuit PaymentNetwork that your customer can click to pay you online. 112 Step 3: Get paid! 113 Step 4: Download the payment to QuickBooks for Mac. 113 When you owe a customer 113 Creating a credit. QUICKBOOKS REFUND REQUEST FORM - Your purchase must have been made within 60 days - Your request takes 4-6 weeks to process INSTRUCTIONS Failure to comply with any of the steps may cause a delay in processing your refund. Please complete the PERSONAL INFORMATION section. Fill out SECTION A or SECTION B depending on how you purchased your.

Customer refunds are a common challenge encountered by entrepreneurs and business owners. Statistics show that roughly 30% of all products ordered online and nearly 9% of all products purchased locally are returned. Whether your business sells a product or service, you’ll probably have to process customer refunds. If you use the Quickbooks accounting software, however, you can easily record customer refunds in just a few simple steps.
How To Do A Refund On Quickbooks For Mac File
Steps to Recording a Customer Refund
If you a customer has requested a refund, you’ll need to record it in your Quickbooks account. To do so, log in to Quickbooks and click the (+) button on the main menu, followed “Refund Receipt.” Next, click the drop-down menu in the upper-left corner and choose the customer for whom you recording the refund.
After selecting the appropriate customer, you’ll need to enter a payment method for the refund. Click the drop-down menu for “Payment Method” to choose how you’d like to pay the customer. Depending on which accounts you’ve set up on Quickbooks, you may see options such as “American Express,” “Cash,” Discover,” “MasterCard” Or “Visa.”
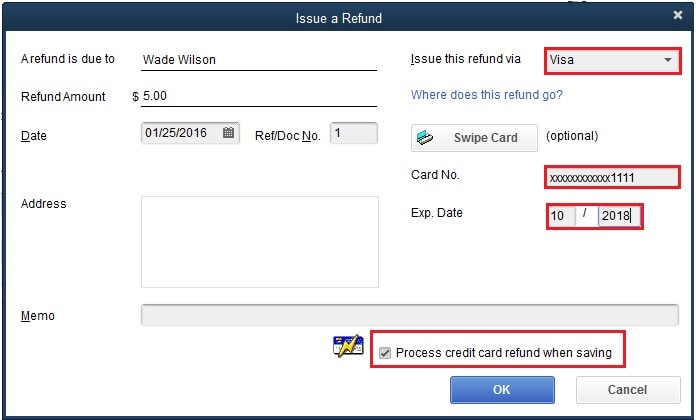
You must now select the specific account to pay the customer for the refund. Click the drop-down menu for “Refund From,” after which you can choose your preferred account.
Of course, you’ll need to select the product or service associated with refund as well. To do this, click the drop-down menu labeled “Product/Service” and select the product or service for which you are issuing the refund.
Assuming you’ve followed these steps correctly, Quickbooks will automatically populate several fields with information about the refund, such as the amount of the refund. Double check this information to ensure it’s correct. If you need to make any changes, go ahead and do so now.
If you operate a local business and are issuing a refund to a customer in person, you can print a refund receipt by clicking the “Print Check” button at the bottom of the screen. Alternatively, you can save the refund receipt to print at a later time by clicking “Print Later” button. When finished, click “Save and Close
How To Do A Refund On Quickbooks For Mac Osx
In Conclusion
Customer refunds are bound to happen when running a business. Maybe a customer purchased the wrong product, or perhaps the customer received a broken or damaged product. Regardless, you can process and record refunds in just a few steps using the Quickbooks accounting software.
How To Do A Refund On Quickbooks For Mac Free
Did this tutorial work for you? Let us know in the comments section below!

Comments are closed.