A pop-up messaging is offering the new version to Outlook for Mac users, but only once they agree to try the new design does Microsoft reveal that certain types of email account - namely IMAP. This means Outlook for Mac does not sync your iCloud Calendar or contacts when you add your iCloud email account. That being said, there is a way to sync your iCloud calendar with Outlook for Mac—you can subscribe to your iCloud calendar to Outlook on the web (Outlook Web Access), and once you do that, the subscribed iCloud calendar. Currently Outlook for Mac users are being encourage via a popup to upgrade to the new Outlook but it does not warn you that IMAP and iCloud support have not been added yet. The new look Outlook has been redesigned for the imminent release of macOS Big Sur and only works on macOS Mojave or above.
If your desktop computer is running on a Windows operating system, then we guess that you're not strange with Microsoft Outlook, right? As it is known to all that, MS Office Outlook is always used to help their users to send/receive emails, manage contacts info, write schedules with calendar features, and so on. And it works well all the time and regains lots of warming welcomed from all kinds of people around the world. However, with the popularity of Apple's iDevice, and the frequently using of smart phones, more and more people wish to sync the outlook info with their iPhone or iPad for convenient using in the daily life and work.
Actually, when you need to manage multiple devices with varying contacts, emails and more, choosing to download iCloud Control Panel for Windows to sync your outlook info with iCloud seems to be a nice option under this circumstances. Never mind, the whole process is really easy, you can follow the below steps to reach your goal of syncing outlook with iCloud directly.
See Also: How to Sync Contacts with iPhone 7/6S/6/5S
Steps to Sync Outlook with iCloud for Windows
Step 1. Download iCloud control panel on your desktop computer, and launch it. Here, you'll be required to login into your iCloud account by entering your iCloud ID and password.
Step 2. After entering the main interface of the iCloud, you can click on 'Contacts, calendars & tasks with outlook'. Then click 'Apply' button and wait for a few seconds.
Step 3. When the above steps is finished, you can find the outlook contacts, calendars and other info are available on your iCloud. At present, you can go to your iPhone and enter the 'Settings', login into your iCloud account on it and turn on contacts and calendars for the sake of syncing your iPhone with the outlook details.
Note: You need to ensure that the iCloud outlook add-in is turned on in your outlook program, and if it is not turned on, you can follow the below steps:
for Outlook 2010 and Later
- Open the File menu and check the 'Options' in the left panel.
- Here, a pop-up window will appear, you only need to click on the 'add-ins' option in the left panel.
- Select the iCloud outlook add-in from the list.
for Outlook 2007
- Go to the tools section and choose trust center.
- In the left panel, select the option of 'Add-ins'.
- Go through the active add-ins section and select 'iCloud outlook add-ins'.
Can't Miss:
How to Sync iCloud with Outlook Easily?
Sometimes you may wish to sync iCloud contacts or calendars with Outlook, then you can also use the iCloud control panel to reach your goal. Below is the detailed steps:
- Start Menu > Control Panels > iCloud to enter the iCloud control panels on your Windows computer. Or you can directly download and install the Windows version on your PC, and directly launch it.
- In the control panel, you can see lots of options like 'Mail with Outlook', 'Contacts with Outlook', 'Calendars & Tasks with Outlook', etc. for your reference. Just tick the types of files you wish to sync with Outlook.
- Click 'Apply' button and wait for the end of syncing.
Note: Mail, contacts, calendars and tasks are only synced with Outlook 2007 or later version.
Related Articles:
Before you start:
- Make sure that your PC meets the iCloud system requirements.
- Download iCloud for Windows.
- Sign in to iCloud for Windows with your Apple ID. If you don't use iCloud for Windows, set up two-factor authentication and sign in to Outlook with your Apple ID user name and an app-specific password.
- Check the System Status page to see if there are any known issues affecting iCloud Mail, Contacts, or Calendars.
- Make sure the date and time settings on your device are correct.
- Make copies of your iCloud data.
If you don’t have devices that can be updated to iOS 9 or OS X El Capitan, you can set up two-step verification instead.
Resolve Duplicates
- If you’re having trouble with duplicate calendars, we can help you remove them.
- And if you see duplicate contacts, we'll help you remove them as well.
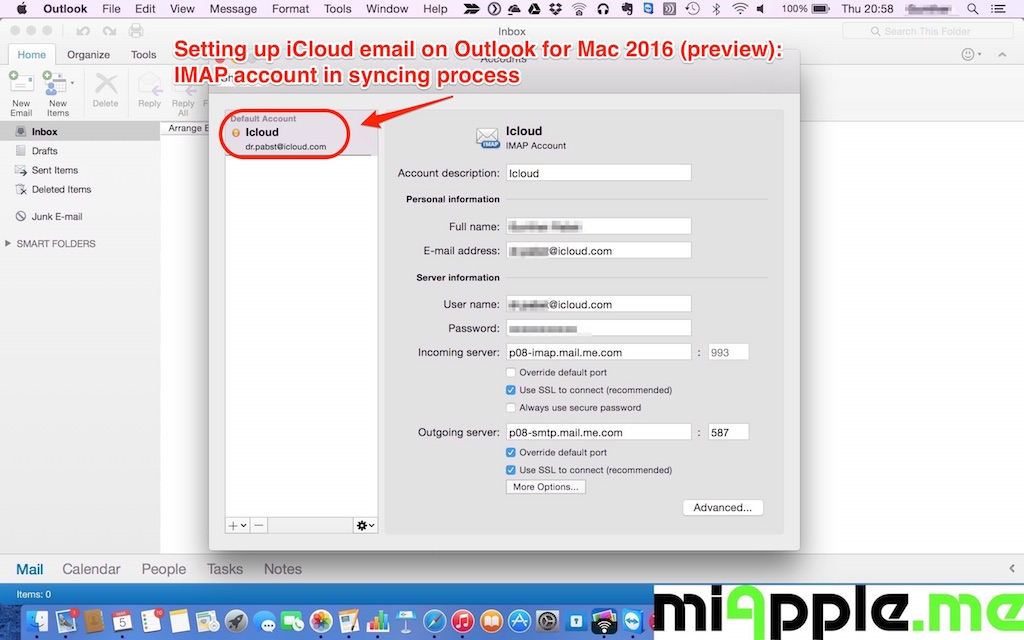
Check your Internet connection
- Try to open apple.com. If you can’t connect, then your iCloud Calendars, Contacts or Reminders won’t update in Outlook. You'll need to get help with your Internet connection.
- Try to open a secure website from your PC. If you see an error message such as 'connection timed out,' you'll need to contact your Internet service provider for help.
Check your log-in settings
If you have multiple Apple IDs that you use with iCloud, you might be logged in to iCloud for Windows with a different account than you are on your other devices. To check, open iCloud for Windows and compare it with your other devices.
Refresh Outlook
If you recently made changes in Outlook that aren't updating on your other devices, or changes on your other devices that aren't updating in Outlook, click Refresh in Outlook.
If the installed version of Outlook is not supported
If you receive an error that says the Installed version of Outlook is not supported by iCloud, uninstall the version of Office that you got from the Windows store. Then, follow these steps to install Office 365.
If the Mail option in your iCloud for Windows account is grayed out
Before you can use iCloud Mail, you need to create an @icloud.com email address. If you didn't set up an iCloud Mail account when you set up iCloud, the Mail option in your iCloud for Windows account might be grayed out.
To make the Mail option available, set up an @icloud.com email address, then close and reopen iCloud for Windows. If you still don't see the Mail option, sign out and back in to iCloud for Windows.
If you have emails that stay in your Outbox
If you see an email stays in your Outbox, follow these steps:
- Move the message from the Outbox to the Drafts folder, or delete it.
- Open the message in the Drafts or Deleted Items folder, then click Send again.
If you can't set up Mail using iCloud for Windows
You need to set up an @icloud.com email address before you can use iCloud Mail. If you didn't set up an iCloud Mail account at the same time as iCloud, the Mail option in your iCloud for Windows account might be grayed out. After you set up an @icloud.com email address, you can make the Mail option available when you close and reopen iCloud for Windows. If you still don't see the Mail option, sign out and back in to iCloud for Windows.
If you can't send or receive mail
If you can't send or receive messages with your iCloud email address, follow these steps:
- Make sure you can send and receive email from iCloud.com and your iOS device.
- Close Outlook.
- Sign out of iCloud for Windows, and then sign back in.
- Restart Outlook.
If you still can't send or receive mail, you can get more help with Outlook or contact us.
If your mail doesn't sync across your devices
If you notice you need to delete emails from your inbox on all of your devices, your mail might not be synced between your iOS device and iCloud for Windows. To sync your devices, follow these steps:

- Open iCloud for Windows.
- Deselect Mail.
- Click Apply.
- Reselect Mail.
- Click Apply.
- Sign out of iCloud for Windows, then sign back in again.
If your devices still don't sync, you can learn more.
If you want iCloud as your default account for sending mail
You can change your Outlook settings so that emails are automatically sent from your iCloud account. To make iCloud the default account, follow these steps in Outlook 2010 or later:
- Go to File > Account Settings.
- On the Info tab, click Account Settings.
- Choose your iCloud account from the list, then click Set as Default. If you can't click Set as Default, then your iCloud account is already the default account.
Calendar, Contacts, and Reminders
If you need help with your Calendar, Contacts and Reminders with iCloud for Windows, try these steps.
When you open iCloud Reminders on your Windows PC, they're labeled Tasks and appear within the Tasks section.
Turn iCloud Calendar, Contacts and Reminders off and back on
- Close Outlook.
- Open iCloud for Windows.
- Deselect the Mail, Contacts, Calendars & Tasks checkbox and click Apply.
- Wait a few seconds. Select Mail, Contacts, Calendars & Tasks, and click Apply.
- Open Outlook.
Make sure that the iCloud Outlook Add-in is on
The iCloud Outlook Add-in transfers your content between iCloud and Outlook. Follow these steps in Outlook 2010 and later to check and turn on the Add-in:
- Select the File menu.
- Click Options in the left panel.
- Click Add-ins in the left panel of the Outlook Options window.
- Look at the list of add-ins in the Active Application Add-ins section. If the iCloud Add-in is listed uner Inactive or Disabled Add-ins, make sure that Com Add-ins is selected in the drop-down menu next to Manage at the bottom of the window. Then click Go.
- Select the iCloud Outlook Add-in checkbox, then click OK.
- Restart Outlook.
Make sure that iCloud isn’t your default account in Data Files
When iCloud is set as your default account in Data Files, your data won't sync between your devices.
- Select File > Info > Account Settings > Data Files.
- If iCloud is listed as the default account in the Comments column, select a different account.
- Click Set as Default.
Restart your computer

iCloud features that work differently in Outlook
Some iCloud features in Outlook work differently than they do on your Apple device. Here are a few tips to help you use Outlook with iCloud for Windows.
Mail and Notes
- VIP Senders folders aren't available in Outlook.
- Any mail rules that you create in Outlook aren't available in the mail applications for your other devices or on iCloud.com.
- Signatures are saved locally to your device. You won't see signatures you create in Outlook on your other devices.
Notes isn't a separate application. Your notes are stored in a mail folder.
New Outlook For Mac Icloud
- You'll find Notes that you create on your other devices in this folder.
- Notes that you post to this folder from Outlook won't appear on your other devices, but you'll see them on any other computer using Outlook and iCloud for Windows when you're signed in with the same Apple ID.
- You can delete notes from this folder and they'll be deleted from your other devices.
Outlook For Mac Sync Icloud Contacts
Contacts
- Outlook will only import the first contact in a vCard set.
- If you need to add a vCard set to Outlook, import the set directly into iCloud.com or macOS Contacts. We will bundle the entire set for you and add them as individuals to your Contacts.
Calendars
- When you add Calendar attachments to a Calendar entry in Outlook, you won't see them in Calendar for iOS or Calendar for macOS (or the other way around).
Outlook For Mac And Icloud Calendar
Reminders (Tasks)
New Outlook For Mac Icloud Support
Like Calendars and Contacts, you need to enter your Reminders in the iCloud section of Tasks in Outlook. If you don't enter your Tasks into the iCloud section, they won't transfer to iCloud.

Comments are closed.