- How To Turn Off Autofill On Google Chrome For Mac Catalina
- How To Turn Off Autofill On Google Chrome For Mac Shortcut
Google Chrome is known for its performance and fast connectivity to the internet, But it is also known for slowing down your PC. If you are a Mac user and saw “Google Chrome Helper (Renderer)” or “Google Chrome Helper (GPU)” Tasks eating up all your CPU and memory then we have few solutions for you by which you can disable it and solve your MAC’s slowing down the problem.
Google Chrome is a very popular and well-known browser with over 2 Billion monthly active users. People love this browser because of its extension support, Sync option, and cross-platform compatibility. However, many times Chrome can slow down your computer as well as mobile. Chrome by default requires a lot of memory to operate. It loads tons of scripts and extensions that will consume most of your RAM, resulting in very less RAM for other Apps to operate. This will make your PC run slow. There are many reasons for Chrome to slow down your PC and one of them is Google Chrome Helper (Renderer).
What is Google Chrome Helper (Renderer)/(GPU)
We will share various ways to do this. By the end of the article, you will know how to stop Chrome from remembering usernames, passwords, and your other personal data. How to Turn Off Autofill in Chrome via the Settings Section. Launch Chrome, then click the. Turn off 'Save and fill addresses.' Open the Chrome browser. Click on the three dots in the right upper corner. Go to 'Settings' and then under Autofill click on 'Passwords.' Turn off 'Offer to save passwords.' Back to Table of Contents Video on How to Edit or Remove Autofill Information From Google Chrome.
If you are a MAC user and recently checked your Activity Monitor for CPU uses, then you must have discovered multiple Google Chrome Helper (Renderer)/ (GPU) Processes running in the background. There is no specific explanation to what Google Chrome Helper exactly does, However, we know that it is a bridge between your browser and the remote servers needed for plug-ins to work. The tool uses a large portion of your CPU and memory which results in many issues related to your MAC.
The Google Chrome Helper is not exactly the problem here, as its work is only to make your extensions and other plug-ins to run by default. There are many plug-ins that Google Chrome supports and one of them that causes the major issue is Flash Player loading Flash Content. Whatever the reason might be, The Google Chrome helper is responsible for slowing down your computer and there are ways to fix this issue by disabling it.
Google Chrome helper is a Display name for the Plug-ins that run in the background of your browser. The Plug-ins and extensions embed code into your browser and that code is display from a server located somewhere else, The Chrome Helper is a link between these two things and it helps them communicate with each other.
How to Disable Google Chrome Helper
Disabling Helper is not that easy, You have to dig dip into the Chrome Settings and access some advance settings in order to successfully disable the Chrome Helper. However, once you disable the helper, it won’t load any background plugin by default.
Note: There is no such thing as disabling Google chrome Helper, Rather you can change it from “Run Automatically” to “Click to play” where it will not load anything without asking.
Below are the steps to Disable Google Chrome Helper in Mac or PC.
Step #1: Open Google Chrome on your Mac or PC
The first step is to start Google Chrome browser app on your Mac.
Step #2: Click on the Three Dots
Click on the Three dots icon that you will see at the extreme top-right corner of the Chrome Browser. Select the “Settings” option from the drop-down list.
Step #3: Explore Advanced Settings option
On the Settings tab, Scroll down and click on the “Advanced” Settings option. Here, under the “Privacy & Security” options, select “Site Settings“
Step #4: Click Unsandboxed plug-in Access
Here on the “Site Settings” Tab, Head over to Permissions >>Additional Permissions and select Unsandboxed Plug-in Access.
Step #5: Click the Toggle Button
By default, the setting is set to “Ask when a site wants to use a plug-in to access your computer (Recommended).” and we need to change it. Here click on the Toggle Button to change its color to gray and the text to “Do not allow any site to use a plug-in to access your computer.
That’s it. Now close your Browser app and don’t forget to quit it from the below menu. Now Start your Google Chrome browser app again.
Other ways to fix Google Chrome Helper Renderer Issue on Mac
Google Chrome is a well-known browser for its Chromium support. Chromium allows developers to develop Chrome-based applications also known as Extensions. You can add or remove these extensions on your browser. These extension apps add extra functionality and features to your existing browsing app, Which in terms also makes your life more easier and productive. However, a Lot many times these Extension apps load a lot of background scripts and codes whenever you visit a new website. This results in slow website speed and Chrome using extra memory on your PC.
One way to solve this issue is by disabling all the unwanted and unnecessary extensions from your browser. If you don’t know how to access extension settings, then follow these steps.
- Open the Google Chrome app on your Mac and click on the three dots at the top-right corner.
- click on more tools >>Extensions.
- Here you will find a list of extensions that are currently installed on your browser.
- Click on the “Remove” button to remove an extension, If you want to disable it for a limited time, then click on the Toggle button.
- Finally, exit the window and quit your browser. Start your browser after some time.
Similarly, A lot of the websites load ads for monetizing. Now ads are not bad as they help web developers and webmasters to make money through their website or blog. However, Many times Flash Player ads or Video Embedded ads take a lot of space on your Browser. Also, a single website can load anywhere between 3-13 ads of different formats and styles. These ads fetch third-party scripts and codes that will make the website slow and heavy which will eventually increase the Google Chrome Helper processes and slow down your PC.

You can use any Ad blocker Chrome Extension to disable ads on these websites.
Final Words:
Google Chrome is always known for its RAM and high CPU consumptions. However, we are addicted to this browser and its interface, and it’s hard for us to switch to any other browser. People always recommend you to use the default Safari browser that Apple Provides, If you want to use Google Chrome and don’t want it to use a lot of memory and CPU on your Mac then Disabling Google Chrome Helper will solve your problem.
What is Google Chrome Helper?Google Chrome Helper is used to load plug-ins and extensions in Google Chrome by default. You can set it to “Do not run Automatically” in the settings.
How to disable Google Chrome Helper?You can Disable Google Chrome Helper by going to settings >> Privacy >> Site Settings >> Unsandboxed plug-in access and use the toggle bar to set it to “Do not Allow”
Does Google Chrome Helper (Renderer/ GPU) Slows my PC Down?How To Turn Off Autofill On Google Chrome For Mac Catalina
Although, It does not directly slows your PC but it is responsible for utilizing CPU and RAM on your Mac.
System cleanup in one click
Google Chrome is the most popular browser in the world, with millions using it daily to access the web on desktop and mobile. Because it’s so powerful, it also has a ton of bells and whistles, some of which can be annoying.
Notifications are one such annoyance. You’re working away on your Mac, and Chrome just keeps pinging you to pay attention to something on the web. It’s so frustrating!
Instead of ignoring the notifications, we’ll show you how to turn off Chrome notifications, ways to manage Chrome notifications, and how you can keep your focus ad stay productive.
How to stop notifications from Google Chrome
Google Chrome doesn’t make it easy to stop notifications from pinging you on your desktop, which is understandable. It’s a convenience feature, but also keeps people tied into the app.
How To Turn Off Autofill On Google Chrome For Mac Shortcut
Luckily, we know exactly how to stop Chrome notifications. Here’s how:
- Open Google Chrome on your Mac
- Click the three-dot menu on the top right corner
- Select “Settings”
- Select “Privacy and security” on the left side of the window
- Choose “Site Settings”
- Scroll down until you see “Notifications”
- Click “Notifications”
- Make sure “Sites can ask to send notifications” is toggled off
- Under the “Allow” section, right-click on sites you allow notifications from and select “Remove”
We should all be more diligent about our web browser maintenance, and CleanMyMac X is one of the best apps to assist with this. The app has a module that makes clearing your browser cache simple. Here’s how it’s done:
- Open CleanMyMac X on your Mac
- On the right side of the app window, select “Maintenance”
- Select “Flush DNS Cache”
- Select “Run”
Removing annoying web ads with ease
Staying safe on the web is important. There are tons of hacks and hackers looking to steal your data, so stay safe with AdGuard.
AdGuard is a third party app that works across all browsers you have on your Mac. It blocks ads from known, spammy sources, but also blocks tracking, phishing, and other fraudulent activity. It’s also automatic; ad blocking and other protections happen during setup. Here’s how:
- Download AdGuard from Setapp
- Open AdGuard on your Mac
- When prompted, choose to block ads
- After installation, open AdGuard from your Mac menu bar to see how many trackers and ads have been blocked/p>
How to turn off notifications in Safari on Mac
Maybe Safari is your browser of choice. If so, you can still control notifications to suit your needs. Here’s how to turn off notifications for Safari on Mac:
- Open Safari on your Mac
- From the menu bar, select “Safari”
- Choose “Preferences”
- Select the “Websites” tab at the top of the popup window
- Select “Notifications” from the left side
- Toggle notifications off for any website you’d like to block notifications from
Controlling notifications can be a binary choice: you either allow or deny them from websites. But what about the middle ground, where you want notifications, but not all the time? That’s what Focus is for.
Focus is an app that allows you to turn it off and on as you like, and set a timer for the duration you don’t want to be bothered. Focus is meant for those times of the day where you need to drill down and get things done, and notifications or popups interfere.
You can block notifications from websites, but also other apps. It’s great for those times when powering through email or other tasks is critical. You can even add any website you want to Focus, giving you the ultimate granular control over your notifications. Here’s how:
- Open Focus on your Mac
- From the menu bar, select the Focus icon
- Choose “Preferences” from the menu
- Choose “Blocking” at the top of the window
- At the bottom of the window, select the “+” icon
- Add the URL of the website you want to block notifications from
When you turn Focus on, it will block notifications from any website you have added to the list. If you like, Focus even lets you setup a schedule, perfect for those who use personal computers for work.
Notifications are almost always annoying. Even those sites you’ve chosen to allow notifications from often get overzealous and send too many popups your way. Chances are, you just don’t need to know as much info as they’re sending your way!
That’s why managing notifications is so critical. Chrome and Safari are among the most popular web browsers for Mac users, and this article shows you exactly how to manage notifications in each browser. It’s also advisable to use CleanMyMac X to keep your Mac operating its best, and AdGuard to better control trackers and ads across all browsers you use.
Finally, Focus is an excellent third party app for blocking sites without altering your settings. Rather than block notifications, you can use Focus to block noise out while you get work done.
All three of these incredible apps are available for free during a seven day trial of Setapp, an amazing suite of nearly 200 Mac productivity apps spanning a wide variety of categories, genres, and use cases. When your trial of Setapp ends, continued access to the full Setapp catalog is only $9.99 per month – an awesome deal for so many apps, so why hesitate? Give Setapp a try now!
Meantime, prepare for all the awesome things you can do with Setapp.
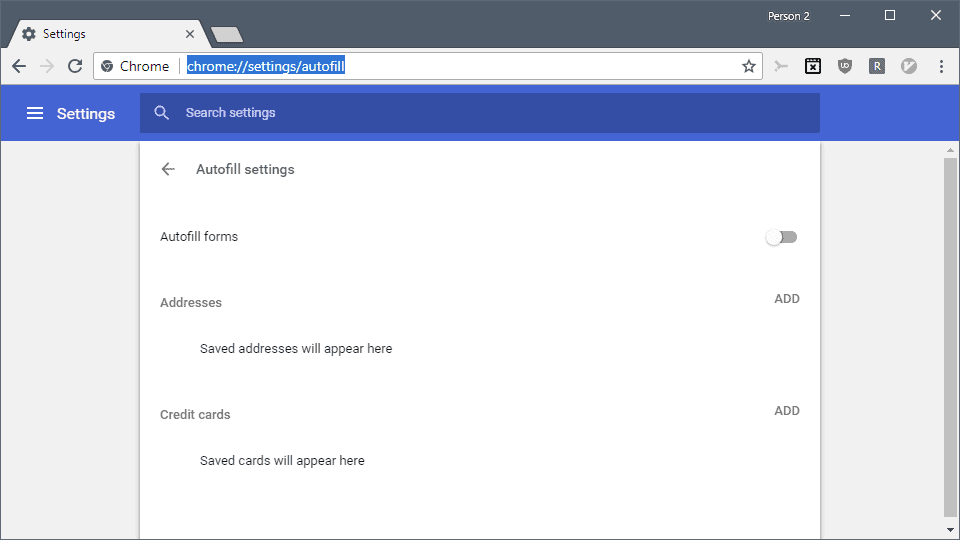 Read on
Read onSign Up

Comments are closed.